MacOS Mojave patcher tool. Download it here. A copy of the Mojave software. Part 2: Download macOS Mojave Installer Software. MacOS Mojave software can be downloaded as an Installer App from Mac App Store using the computer which supports Mojave. If you don’t have Mojave supported Mac, you can download the Mojave Installer App using patcher tool. Open the 'macOS Mojave Patcher' tool, and browse for your copy of the macOS Mojave Installer App.Ensure that the tool successfully verifies the app. Next, select your USB drive in the Target Volume list, and click 'Start Operation.' Prerequisites: Downloaded Mojave and verify it’s in the /Applications folder 8GB+ Flash. MacOS Mojave Patch Tool. (hold down the power button if it is stuck) and restart holding down the alt/option key until you can select the installer again. MacOS 10.14 Mojave is one of the most highly lauded desktop operating systems developed by Apple, Inc. Check the Connected option and click the Close button. After adding the darwin.iso to the Mojave 10.14 VM, the VMware Tools installation window will open. Click Install VMware Tools. Click on the Continue button to install VM Tools on the Mojave. The patcher is pointless because there's nothing to patch. See if you can boot into macOS Recovery and try to reinstall the original OS. For the record I'm running High Sierra on an early '11 MBP that's been upgraded with 8GB RAM and an SSD. Might want to stick with what's officially supported.
UpdatesImportant Notes:
- Using APFS is REQUIRED in Mojave in order to receive system updates via the normal Software Update method. If you choose to continue using macOS Extended (Journaled) as your filesystem type, you will NOT receive System Updates via System Preferences. If you are not using APFS, you can follow the 10.14.1 installation steps below.
- After applying ANY system update via Software Update, re-applying post-install patches using your Mojave Patcher installer volume will most likely be necessary. If you install a software update and the system fails to boot afterwards, this is what needs to be done.
10.14.6
10.14.6 can be updated normally via Software Update if using an APFS volume, and will need to be patched using an installer volume created with Mojave Patcher version 1.3.2 or later after installing.
10.14.5
10.14.5 can be updated normally via Software Update if using an APFS volume, and will need to be patched using an installer volume created with Mojave Patcher version 1.3.1 or later after installing.
Macos Mojave Patcher Tool
10.14.410.14.4 adds new changes that ARE NOT patchable by the post-install tool of Mojave Patcher v1.2.3 and older! Before updating to 10.14.4, you you will need to use the latest Mojave Patcher version to create a new installer volume, using the 10.14.4 installer app. Then, update to 10.14.4, either by installing via Software Update, or by just using the installer volume you've created to install.
10.14.3
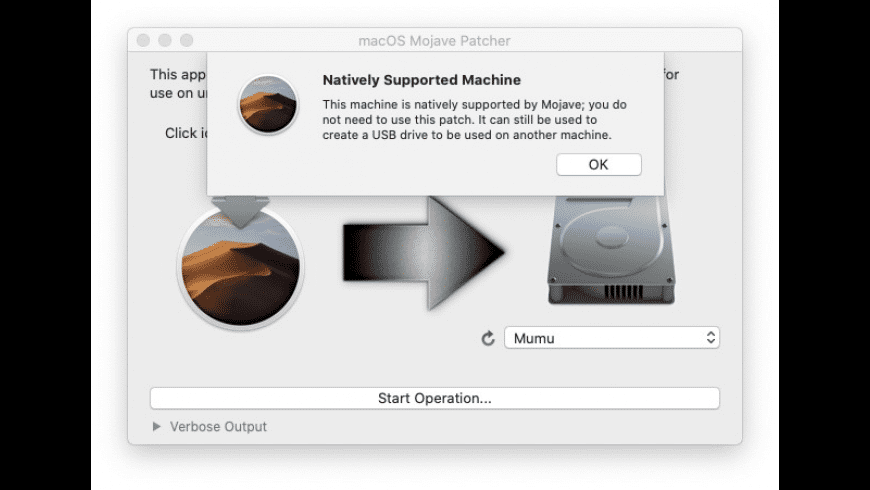
If you are currently running 10.14.1 or 10.14.2, you can simply use the Software Update pane of System Preferences (if using APFS) to apply the 10.14.3 update. Once the update is installed, you will most likely need to re-apply post-install patches to get the system to boot again. This process is detailed in steps 8 - 10 above. If you are currently running 10.14.0, you'll need to proceed with the 10.14.1 update method described below.
10.14.2
If you are currently running 10.14.1, you can simply use the Software Update pane of System Preferences (if using APFS) to apply the 10.14.2 update. Once the update is installed, you will most likely need to re-apply post-install patches to get the system to boot again. This process is detailed in steps 8 - 10 above. If you are currently running 10.14.0, or are using a non-AFPS volume, you'll need to proceed with the 10.14.1 update method described below.
10.14.1/macOS Extended (Journaled) volumes
The Mojave 10.14.1 update does NOT install properly on unsupported machines, and could result in an unbootable OS. If you want to install the 10.14.1 update (and are not currently running 10.14.1), perform the following steps:
• Download the latest version of Mojave Patcher
• Download the installer using the Tools menu of Mojave Patcher
• Create a patched USB installer
• Boot from that, and install 10.14.1 onto the volume containing an older release.
• Once done, apply the post-install patches, and you should now be on 10.14.1.
In this article, I will show you how to install VMware tools on macOS Mojave on VMware. However, if you are done successfully with the installation of macOS Mojave on VMware on Windows, Therefore, there is one thing more to do it. For example, if you are installing several operating systems on the computer. Therefore, you need to install the latest version of the driver on it to fix the issues of Windows. However, when you installed How to install macOS Mojave on VMware on windows and How to install macOS Mojave on VirtualBox and Windows? and you need to work more on macOS Mojave on VMware or VirtualBox to know better about its new features and functions, for that first you need to install VMware tool like a driver.
If you want to know about its great features of macOS Mojave so you must to test that the beta version of VMware or Virtual machine, as a guest machine on your computer. However, you can Download macOS Mojave freely from here, for example, by the passage of time every company of operating system is trying to publish something good for the public and users. macOS Mojave the latest version is 10.14.4 is consists of high-quality high graphics and great performance, with its nice features. Therefore you can install it easily on your computer using VMware or VirtualBox, I will provide the link below so you can in touch with that. VMware Tools is a light driver that allows the users to handle features and improvements, and it also allows you to take a review of, sound, graphics, network, speed, drag and drop directly on macOS Mojave on Windows. So in this article, I will show you how to install VMware tools on macOS Mojave on VMware.
Install VMware Tool on macOS Mojave
To install VMware tools on macOS Mojave, first, you need to have a clean installation of macOS Mojave. After that, the installation is done then you if you need to complete the process of VMware tools on VMware then you can easily with some easy steps.
Related:
Step #1. At the very step, you need to launch macOS Mojave on VMware Workstation.
Mojave Patcher Tool Tutorial
Power on this virtual machine
Step #2. When the screen of macOS Mojave appeared, go to the taskbar, and select VM then click on Install VMware tools.
Install VM Tools
Step #3. In this step, VMware tools will pop up on the screen double-click on that, then double click on the box of VMware Tools and Open.
Step #4. When the setup of VMware tools runs, then on the Welcome screen of VMware tools installer you don’t need to do anything simply click Continue.
Introduction Wizard
Step #5. In this step, click on Install and select Continue installation, it will take a while to complete the process.
Installation Page
Step #6. In this step, you need to provide the security requirements, enter the User name password and click Install Software.
Step #7. In here you will see that the installation is in progress. Wait for some seconds to complete the installation of VMware Tools.
Installation in progress
Step #8. In this step, you will be asked to restart the installation of VMware Tools. Simply click on the Restart button.
Restart the Installation
System Preferences Security & Privacy of macOS Mojave
Step #9. After that, you restarted macOS Mojave while coming back to start up the screen Enter the password.
Install Mojave On Unsupported Mac
Step #10. In this step, you need some more settings for VMware Tools to click on System Preferences and select Security & Privacy to unblock the Extension.
System preferences
Step 11#. In here, you will see an option by the name of Allow click on that, then click on the Lock icon and enter your password automatically the extension will be unblocked there.
Step #13 You are all right reserved with the block extension, therefore, click on VM and select Reinstall VMware Tools. Again VMware Tools appear on the screen and again complete the installation of VMware Tools.
Reinstall VM Tools
Step #14. After that, you successfully installed the VMware Tools. It is a simple click on the Restart button.
Restart the installation
Step #15. After that, you restarted now you can do lots of things inside macOS Mojave. Like you are using Mac computer full quality, performance, full-screen resolution and many more.
Conclusion
That’s all about How to install VMware Tools on macOS Mojave on VMware. Therefore, I hope you have gotten something from this article, and need to give your suggestion about this article, however, if you faced any kind of problem in this way feel free and comment on the comment box.