[KB7636] Allow system extensions for your ESET product for Mac
- How To Allow Extension On Mac
- Bluestacks Stuck On Starting Bluestacks
- Bluestacks Not Launching
- How To Allow System Extensions On Mac
About system extensions and macOS. System extensions work in the background to extend the functionality of your Mac. Some apps install kernel extensions, or kexts—a kind of system extension that works using older methods that aren't as secure or reliable as modern alternatives. Your Mac identifies these as legacy system extensions. Here are the steps to Download & Install Google Play Store on Mac using Bluestacks. Download Bluestacks from the internet. To start with you need to click on the downloaded file to begin the installation process. Install the file as a basic Mac installation process. During installation, you will see a message ‘System Extension Blocked‘.
Issue
- You receive the notification System Extension Blocked
- You receive the notification Your computer is not protected
System Extension Blocked
The program 'Your ESET product' tried to load new system extensions. If you want to enable these extensions, open Security & Privacy System Preferences.
How To Allow Extension On Mac
Your computer is not protected
System extensions needed by your ESET product were blocked by macOS. To enable protection:
- Open System preferences and allow system software from your ESET product to load.
Details
Bluestacks Stuck On Starting Bluestacks
In macOS 11 (Big Sur), kernel extensions were replaced by system extensions. These require user approval before loading new third-party system extensions.
- If you upgrade Mac with macOS 10.15 and older with already installed ESET product version 6.10 to macOS Big Sur, you need to allow the ESET kernel extensions manually after the upgrade. Physical access to the client machine is required—when accessing remotely, the Allow button is disabled.
- When you are installing the ESET product on macOS Big Sur or later, you need to allow the ESET kernel extensions manually. Physical access to the client machine is required—when accessing remotely, the Allow button is disabled.
Solution
- Click Open System preferences or Open Security Preferences.
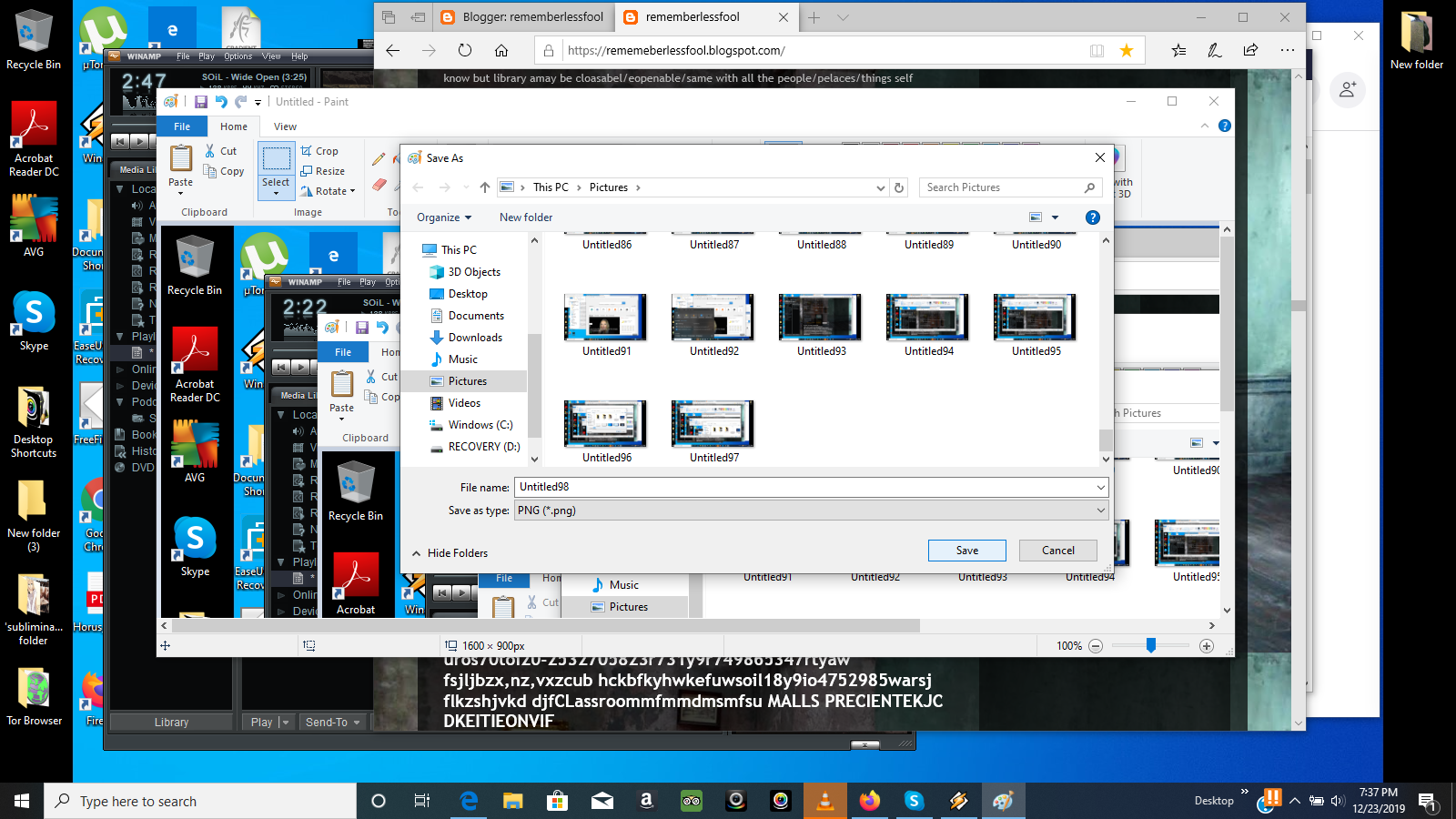
- Click the lock icon at the bottom left to allow changes.
- Use your Touch ID or click Use Password... and type in your User Name and Password, then click Unlock.
- Click Details.
- Select both options with your ESET product for Mac.
- Click OK.
- Click the lock icon to save and close the Security and Privacy settings, then restart your computer.
What did you attempt to install?
Excerpt from TN2459: User-Approved Kernel Extension Loading:
'This approval UI is only present in the Security & Privacy preferences pane for 30 minutes after the alert.'
Bluestacks Not Launching
Whatever it was you attempted to install, attempting again should cause the Security & Privacy prompt to reappear. Be advised that allowing system extensions is a system modification that should be seriously considered. Simply put don't do it without certain knowledge of a way to undo it.
How To Allow System Extensions On Mac
Jan 11, 2019 4:38 AM