Removing apps on Mac is easy, just like Windows, where each program has its uninstaller. Uninstalling Apps on Mac is so simple, you need to drop the folder to the trash. But there are few software which is hard to remove. All of them have different reasons to remove apps from their PC. Some want to clean their PC, or the app is not useful. So, it depends on the user why they want to Uninstall Apps on Mac. If you are one of them who wish to Uninstall Apps on Mac, but you are not aware of that then you have come at the right place.
Central Mac Endpoint 9.7.3; Central Mac Endpoint 9.7.4; Sophos Anti-Virus for macOS How to uninstall Sophos Anti-Virus from macOS. Choose your uninstall method. Use the Remove Sophos Endpoint tool Click the keys command + spacebar to open Spotlight. Type Remove Sophos. Note: If the tool exists or has not been moved to Trash, Spotlight will find it. Click the X on the app you want to delete. A confirmation message will appear. If the app you want to remove doesn't have an X, it's either not from the App Store, or it was included with your Mac and can't be deleted. If the app is something you installed through some other means than the App Store, use Finder to delete it instead.
- When Nox stops loading, open the Virtualbox that installing Nox should've also installed, and click on the 'nox' tab. On the green arrow that says 'Start', click on the dropdown to the bottom right corner of the graphic, and click 'Headless Start' this enables the vm to run without an obnoxious window opening.
- May 07, 2021 How to uninstall Mac apps: For App Store apps. You may also press command + space bar and type Launchpad. Press and hold the option key. Click x on the app icon’s top. Finally, click Delete. Tip: You may also drag an app from Launchpad into the Trash to delete it.
- Aug 13, 2021 Uninstall Norton device security using the Norton product menu. On the Mac menu bar, click the Norton product icon, and then click Open Norton. In the Norton menu, click Norton Uninstall Norton Security. In the window that appears, click Uninstall. If you have macOS 10.15.x (Catalina) or later version, type your Mac administrator account.
Here in this article, we will show you a few different ways by which you can uninstall apps on your Mac. As Apple Mac is different from Windows, so everyone is not aware of how to delete apps on Mac. Go through the full article and check out a few different ways and Uninstall apps on your Mac.
Contents
- 1 How To Uninstall Apps On Mac?
How To Uninstall Apps On Mac?
Nox Free Download
Check out different ways to uninstall apps on Mac. Given below are some different methods which will help you to delete apps on Mac.
Also Check: 15 Best Password Manager for Mac – Most Secured
Method 1: Uninstall Apps using Launchpad
If you don’t know let me tell you that you can delete any app on Mac by using Launchpad. Launchpad shows all the apps which are there on your iOS. Follow the given steps and uninstall the app using launchpad.
- First of all open Launchpad by clicking on F4
- Click on the app which you want to remove
- Now, press the ALT key and click on Delete
- Confirm to delete the app
Using Launchpad to delete the apps is the easiest way to remove an app which was installed through the App Store.
NOTE: This method works only on the apps which are installed through the Mac App Store. It won’t work for those apps which are installed through third-party developers.
Method 2: Uninstall Apps Using Finder
This one is the easiest method to uninstall any app from Mac. You just need to select and delete the app from Finder. Follow the steps and remove any app from your Mac.
- First, open Finder which is placed at the Dock
- Now, in Finder click on Applications
- Search for the app which you want to delete
- Right-click and select “MOVE TO TRASH” option OR drag the app icon to Trash
- On the Trash can do right-click and tap on empty trash.
Once you uninstall the app, remember that it will be deleted permanently from your Mac. So, if you have mistakenly deleted any app and you want it back then go to the Trash can before emptying the Trash. Go to the trash can and choose the app which you want back and click on Put Back.
There are few apps which include a separate uninstaller to remove all traces of the app. These apps are from Adobe or Microsoft, as some of the apps will install more apps or place library files.
Method 3: Go To Applications
This method is also very easy.

- Open the Mac and go to Go Menu
- Tap on Applications
- You will see all the apps, some of them are in a folder, and some are not
- The apps which are in the folder, open the folder
- There you will see an uninstaller option
- double click on it and follow the given instructions
Method 4:
If you have downloaded an app from somewhere else and not from the Mac App Store, then follow the given steps and uninstall the app. Let us take an example of Audacity. Audacity is downloaded from another website. So You need to go to the developer’s website of Audacity
- Go to the official website of Panic
- Scroll down and go to the Support section
- Click on the get help section
- Search for uninstaller
- There you will see step by step instructions to uninstall an app
- Follow the steps and uninstall the app.
NOTE: Make sure you download any app from the official website only. Do Not download an app from the download site or any other site. And when you delete the app at that time also use genuine methods only, you don’t need any other app to delete the app from Mac.
Method 5: Delete the program completely
Even after deleting the app, few files are left on the computer. So, you need to uninstall the program completely.
- First, go to GO Menu from the top side of the screen
- There click on Library
- Go to app support
- There are different folders for all apps
- In the list check if there is a folder of the app which you are uninstalling
- Delete that folder
Important tips For Uninstalling Programs on Mac
Check out a few tips before uninstalling any program on Mac.
- Before you install any program, first see how to uninstall it. Make sure it has its own Uninstall utility
- Before deleting apps, check your Trash is empty, and it does not have anything which you want to save it
- If the app is a third-party app, then first check out its features. Few of them are chargeable, but you don’t need to use the paid software.
Final Thoughts
These are few genuine methods by which you can uninstall apps on your Mac. You can try out any of the methods to delete an app from Mac. Make sure you don’t use any fake app to remove the apps as it can harm your PC. If you want to download any app which is not available on the Apple store, then make sure you download it from the developer’s website, which is not fake.
We hope you liked this article and it was helpful for you. Stay tuned to us for more updates. If you have any questions, then let us know by commenting in the comment section below.
GarageBand is one of pre-installed applications which we find on our Apple devices. In a nutshell GarageBand is a digital audio workstations for macOS and iOS devices that allows users to create audio files. But not many users actually have the need of this software. On the other hand GarageBand annoyingly occupies a lot of the already less amount of storage space available on iOS devices. In this article we are going to learn How to remove GarageBand from Mac and iOS. Read along to find out!
But before we move forward with the methods to remove GarageBand, let us first take a look at it’s features. In this way you can make an informed decision on whether you want to remove GarageBand or not. In case you’re interested in the methods itself, feel free to skip straight to the ‘How to’ section.
Contents
- 2 How To Uninstall GarageBand on Mac
- 3 How to Delete GarageBand Library Files, Caches & Preferences on Mac
GarageBand: Features
We already know that GarageBand is essentially a audio creating and editing software tool. Let us take a deeper look and learn about its features.
- Audio Recording
- Virtual Software Instruments
- Guitar features
- MIDI editing
- Music lessons
- Additional audio loops
- Third party instruments and Apple loop packages
- Sample multi track source file
Now that we have learnt about the essential features of GarageBand, you must have already probably decided whether you fancy it’s exciting features or not. In case you still don’t, read below to find out about methods to get rid of it.
How To Uninstall GarageBand on Mac
So here are some of the best and simple methods to uninstall Garageband from Macbook.
Method 1. Drag GarageBand icon to the Trash
The easiest method to delete garageband is to move it to trash.
- Click on Applications on the left hand side.
- Now, Select GarageBand.
- Drag GarageBand to the Trash
- Or instead of dragging you can simply right click on it and then select Move to Trash option.
- Right click the Trash icon
- Select Empty Trash option
Method 2. Delete GarageBand in the Launchpad
Another simple method to remove garageband from MacOS.
- Open Launchpad
- Type GarageBand in the search box.
- Click and hold GarageBand icon with your mouse until it begins to kind of wiggle.
- Nox click the “X” that appears on the upper left corner.
Method 3. Launch GarageBand built-in uninstaller
Yes, it does come with an uninstaller.
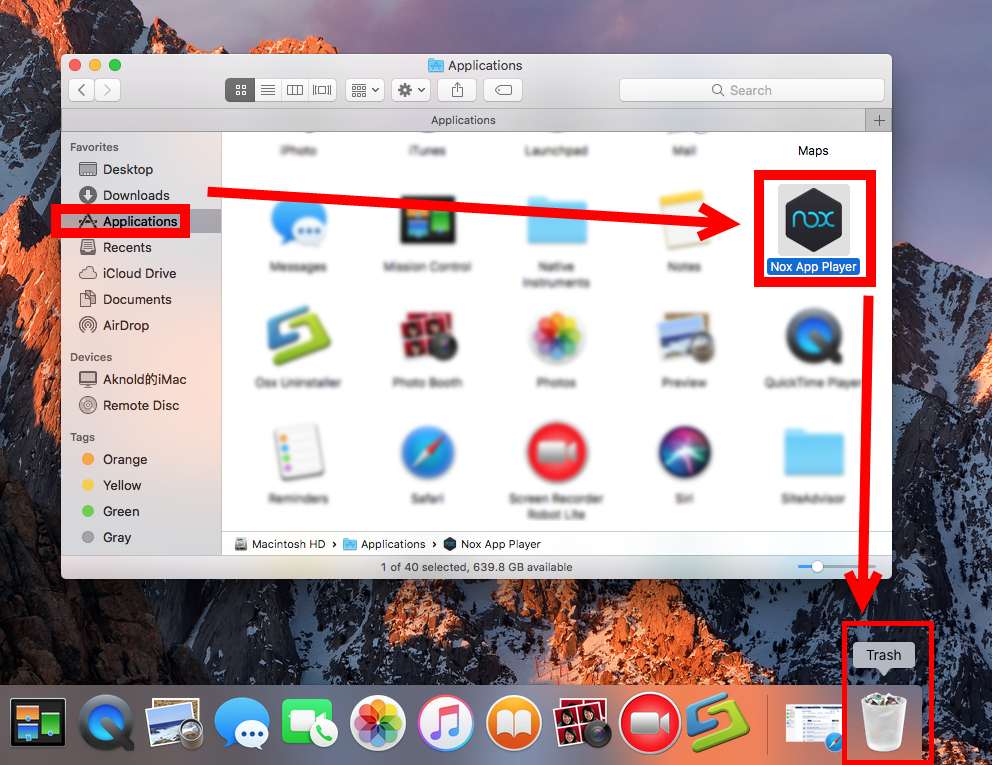
- Double click on GarageBand to open it.
- Double click on the uninstaller package and and run it.
- Follow the onscreen prompts to uninstall the software.
Also Read: How to Free up Space on Mac
How to Delete GarageBand Library Files, Caches & Preferences on Mac
Even after removing Garageband, The library files and other cache files still remain. Here are ways how you can clear those files.
Part 1. Top Level Library on Hard Disk: /Library
- Open Finder
- Click on the Go from the Menu Bar
- Select Go to Folder.
- Type the path of the top level Library on hard disk: /Library
- Press Enter Key.
- Search for the items with the name of GarageBand in the following locations:
- /Library
- /Library/Caches
- /Library/Preferences
- /Library/Application Support
- /Library/LaunchAgents
- /Library/LaunchDaemons
- /Library/PreferencePanes
- /Library/StartupItems
- Right-click the matched files or folders
- Select the Move to Trash option.
Part 2. User Library inside Home Folder(~/Library)
- Navigate to Go
- Now select Go to Folder
- Type ~Library in the box
- Press the Enter key.
- Identify and delete the similar named files or folders in the same set of folders:
- ~/Library
- ~/Library/Caches
- ~/Library/Preferences
- ~/Library/Application Support
- ~/Library/LaunchAgents
- ~/Library/LaunchDaemons
- ~/Library/PreferencePanes
- ~/Library/StartupItems
- Empty your Trash.
That’s it. All files are now removed.
Uninstall Box Sync Mac
How to remove GarageBand from iOS
Do you wish to remove garageband from iPhone or iPad? Here are the ways;
- Locate the GarageBand app icon on your Home screen.
- Tap and hold on the GarageBand app icon for a few seconds. In a few seconds, a small x will appear at the top-left corner of the icon.
- Tap on the x
- Tap the red Delete button to confirm.
Final Take!
Uninstall Nomachine Windows
I hope that you were able to uninstall GarageBand from your Mac and iOS . In case if you face any difficulty, please feel free to comment and let us know. We will get back to you as soon as possible. I hope you found the article informative and enjoyed reading it. This is all for the day. Thanks for reading!